How To Add Related Pages On Facebook
Facebook settings for pages
New social networks crop up all the time, generating buzz and excitement among businesses and tech media, but Facebook remains the giant, with over 1.59 billion monthly users.
To keep up with changing needs and trends, Facebook continues to evolve, introducing new features and functionality for users and advertisers.
This constant changing can create stress – what's the latest change? Is my page up-to-date? Am I doing all the right things to make sure I'm reaching as many people as possible? Have I got my page set-up right?
If you don't keep up with all the changes you could miss out on potential customers.
Here is the latest check list ( you can download a copy here ) to ensure you have your Facebook business page set-up right to maximise your success.
1. Instant replies
One of the down sides of social media is its 24/7 nature – when you shut down your computer and head home at 5pm, your Facebook page is still working. Traffic to Facebook actually spikes in the evening on many pages as users are browsing their newsfeed on a smartphone or tablet while relaxing at home in the evening…
I woke up this morning to a notification on my phone received at 00:39 – someone had sent a Facebook message to one of the pages I manage overnight. Unsurprisingly I was asleep at the time so didn't see it until I checked my phone in the morning, but Facebook has registered this as ignored for seven hours which isn't good customer service.
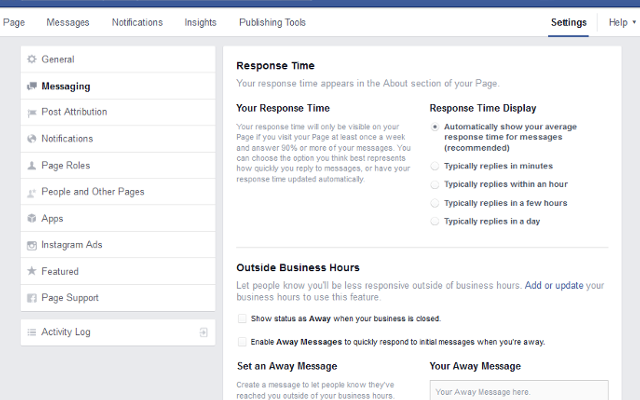
One way to manage this is to set-up instant replies on your Facebook page – click the 'Settings' heading at the top right corner of your page, write your Out of Office reply within the 'Messaging' section and it's sent to anyone who messages your page out of hours.
2. Page roles
If you have Admin rights to a Facebook business page, you can add new users who can add content to the page and help you manage it. There are five different types of roles for people who manage pages:
- Admin – this is the top level of access and the user can manage page roles and settings, edit the page, create and delete posts as the page, respond to comments and sends messages as the page, remove and ban people from the page, create ads and see insights for the page
- Editor – can edit the page, create and delete posts as the page, respond to comments and sends messages as the page, remove and ban people from the page, create ads and see insights for the page
- Moderator – can respond to comments and sends messages as the page, remove and ban people from the page, create ads and see insights for the page
- Advertiser – can create ads for the page and see insights for the page
- Analyst – can see insights for the page
To add a new user to your Facebook page, click the 'Settings' heading in the top right hand corner and then choose 'Page Roles' from the menu on the left.

To add someone, type the email address they use to log into Facebook, choose their access level then hit Enter. They will receive a notification from Facebook that someone has given them admin rights to a Facebook business page.
Quick note: Be careful who you add as an Admin – they can remove other page Admins and even delete the page – and also make sure that anyone added as an Editor knows the guidelines on what to post
3. Post Attribution
When you publish a post on your Facebook page, you want it to come from your business, not from your personal account.
Hitting publish to then see your personal profile picture (the one of you and the kids on the beach last Summer) might not quite be the professional look you were going for….
*Cringe*
To make sure all posts appear correctly, check the Post Attribution settings and tick the button that tells Facebook that every time you're on your business page and you post something, it defaults as being by the business page.

4. Page URL
Take a quick look at your Facebook business page now – what does the URL in the browser bar look like?
If it's something like this:
https://www.facebook.com/my-lovely-holiday-cottages-162166373456878/
(see all the numbers at the end?) then you're missing an opportunity. In less than a minute you can easiliy change the web address of your Facebook page to something a bit more memorable, like www.facebook.com/my-lovely-holiday-cottages
Click the 'About' tab below your Facebook cover photo, then click the Facebook Web Address option and type whatever you'd like to appear after the Facebook.com URL.

If it's available, Facebook will ask you to confirm the change, then immediately you'll have your own lovely personalised URL, like the one below.
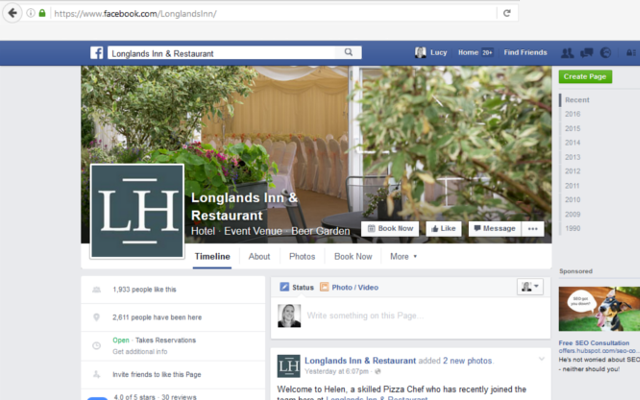
5. Verify your page
You know those sexy blue ticks that celebs have next to their names on Twitter? How do you fancy having one of those bad boys on your Facebook page?
Recently Facebook has given us meer mortals the chance to get our business pages verified so we too can enjoy the glow of the blue tick!
Want to know how?
Head to the General Settings section of your page and click 'Edit' next to 'Page Verification'.

Enter a phone number (that's publicly listed as the contact number for your business) and click 'Verify' – within a minute or two you'll receive an automated call to that number from a friendly American woman who will give you a four digit code. Enter this code on the screen and hey presto – you have your tick!
6. Check your insights
One question I get asked all the time is "When is the best time to post to Facebook?" And my answer, every time, is "it depends".
I know that's a frustrating answer, but your audience might be different to mine so I can't tell you when they're most likely to see your post.
The only way to find that answer is to look at your Facebook insights data.

This information is easy to access via the 'Insights' tab at the top of your Facebook page; click the 'Posts' heading in the left menu.
Scroll down on this page and you can also see which of your posts have the greatest reach.

The simple takeaway from this chart is: do more of what's working. Identify the posts which reach most people and publish more like them.
7. Edit the call to action on your cover photo
Way back in 2014, Facebook gave us business pages the opportunity to add a sales button to our cover photos – in marketing speak, this is a 'Call to action' which means it's asking users to do something.
The Norfolk Coast Holiday Cottages page prompts visitors to 'Book Now' via the button on their Facebook cover photo:
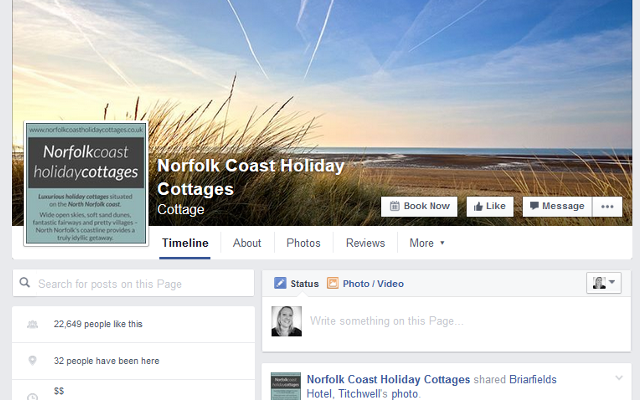
There are currently 12 options for your Facebook cover photo button, each with different ways to customise what happens:
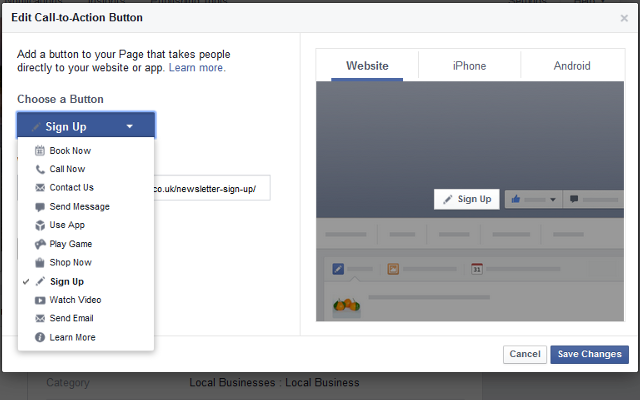
To edit yours, click the button, select from the dropdown menu and follow the steps.
8. Posting by others
Social media, by its very nature, is social, which means it's two-way communication, so you will most likely receive comments and posts from other people on your page.
This interaction indicates to Facebook that your page is interactive and therefore engaging, which helps you reach more people.
Check your settings to ensure you have enabled other people to post on your page:

9.Pin post to top
Social media is fast-moving – as soon as you've published something it gradually gets pushed down the newsfeed as new more topical posts get published.
One way to get your message seen long after it's published is to pin it to the top of your newsfeeds – this means that even when you publish other content, this post will stay at the top of your feed until you remove it.
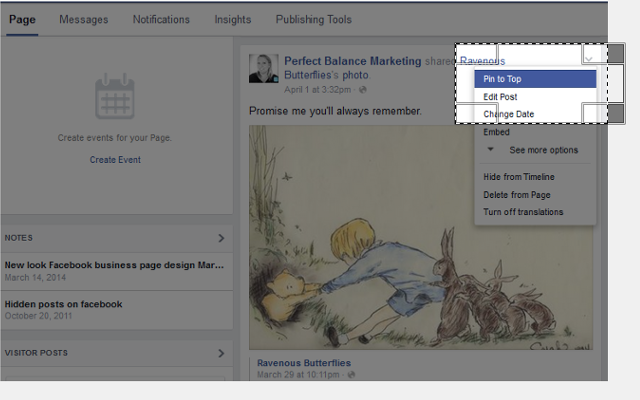
Examples of posts you might want to pin to the top of your feed:
- A time-sensitive offer
- An event that's coming up
- A new service such as a new property, revamped menu or refurbished room
- A post which has performed particularly well in the past
10. Add links to your profile picture and cover photo
Did you know you could add a link to your About page to your cover photo?
This means that if anyone's interested in finding out more about you, they can click easily through to your website from your Facebook page. You can even link to a special offer or a sign-up form to join your email list from your cover photo or profile pic.
To add the link, simply click on your Facebook cover photo (the big pic at the top of your feed) or your Facebook profile pic, then click 'Add a description' to the right of the photo. Here you can type in more information about your business, and paste in a link to a relevant page of your website.
11. Add featured pages
No man (or woman) is an island and this is never more true than on social media where users are always going to be looking for new content and updates from different sources.
The featured pages section is a great way to show off some other Facebook pages that serve the same audience as you and that you would like to support.
By showcasing a few related pages on your Facebook business page (on the left-hand side of your page, as shown below), you're adding value to your audience and showing them some additional places where they can find content that they might find interesting.

To add featured pages, visit your 'Settings' again and select 'Featured' from the menu on the left.

You can choose a few to feature from all those that you've already 'liked' in the past by clicking 'Edit Featured Likes'.
Keep up with all the changes to Facebook can be a challenge, but you know I love to keep you up-to-date with any changes that could affect your business so hopefully this post has been useful.
I've also created a super helpful checklist that you can download for free on the link below – once you've downloaded it, simply print it out and complete it as you work through your Facebook page settings.

Save
Save
How To Add Related Pages On Facebook
Source: https://www.perfectbalancemarketing.com/11-facebook-settings-every-business-page-owner-needs-know/
Posted by: grosefoughurpite.blogspot.com

0 Response to "How To Add Related Pages On Facebook"
Post a Comment