How To Download A Blog To A Pdf File
There are several good reasons why most people prefer sending files in the PDF format. Documents sent in this format are independent of the operating system, hardware, and application used to create them. This means they can be transferred across multiple computer platforms without compromising the layout and look of the file.
What if I can't print a PDF File on Adobe?
As we've explained, the PDF format can be used for all types of documents. However, there are times when a document does not get printed properly. In some cases, there are missing fields or text on the printed document. If this happens to you, do not worry because there are various ways to fix PDF file not printing properly. In this article, we will teach you how to print a PDF document on Windows 10 without any hassle. We will show you the ways to fix common problems with PDF files.
Before Anything Else…
You must determine whether the problem is caused by the PDF file itself, your printer, or your Adobe software.
To do that, follow the instructions below:
- Print this article you're viewing.
- If you're using Chrome or Microsoft Edge, right-click anywhere on the webpage, then select Print from the options.
- If you're viewing this article on Mozilla Firefox, click the More Options icon on your browser. Select Print from the list.
- If you are not able to print this page, then there must be something wrong with your printer.
- If you are able to print this article, try opening your PDF file in your browser.
- Print your PDF file through your browser.
- If you are not able to print your PDF file, then it might be corrupted.
- If you can print your PDF file through your browser, then the culprit behind the problem is your Acrobat Reader.
Troubleshooting your Printer Issues
There are two ways to fix issues with your printer:
- Set your printer as the default printer.
- Keep your printer updated.
Solution 1: Set your Printer as the Default Printer
- Launch the Run dialog box by pressing Windows Key+R on your keyboard.
- Type "control" (no quotes), then hit Enter.
- Make sure that the View By option is set to Large Icons.
- Select Devices and Printers.
- If there is a green checkmark beside your printer, it means that it is already set as the default device for printing. Otherwise, you should right-click your printer, then select the 'Set as default printer' option.
Solution 2: Keep your Printer Updated
When you have a corrupted, outdated, or missing printer driver, you will not be able to print PDF files properly. You can follow the steps below to solve the issue:
- Go to your printer manufacturer's website.
- Visit the download page for the printer drivers.
- Look for the latest driver for your printer.
- Download and install it on your PC.
- Restart your computer, then try printing the PDF file via Acrobat Reader.
Keep in mind that manually updating your printer driver can be complicated, tedious, and time-consuming. So, if you do not have the patience and tech skills to do this, you can opt to use Auslogics Driver Updater. This reliable tool will look for the appropriate drivers for your system and ensure that you do not have outdated, missing, or corrupted drivers.
RECOMMENDED

Resolve PC Issues with Driver Updater
Unstable PC performance is often caused by outdated or corrupt drivers. Auslogics Driver Updater diagnoses driver issues and lets you update old drivers all at once or one at a time to get your PC running smoother
DOWNLOAD NOW
Repairing or Recreating your PDF File
It is possible that incompatible or corrupted data is preventing you from printing your PDF file properly. So, we recommend repairing or recreating your PDF file. Here are two options for solving this issue:
Solution 1: Using the 'Print as Image' Option
- Open the PDF file via Acrobat Reader.
- Go to the toolbar, then click File and Print.
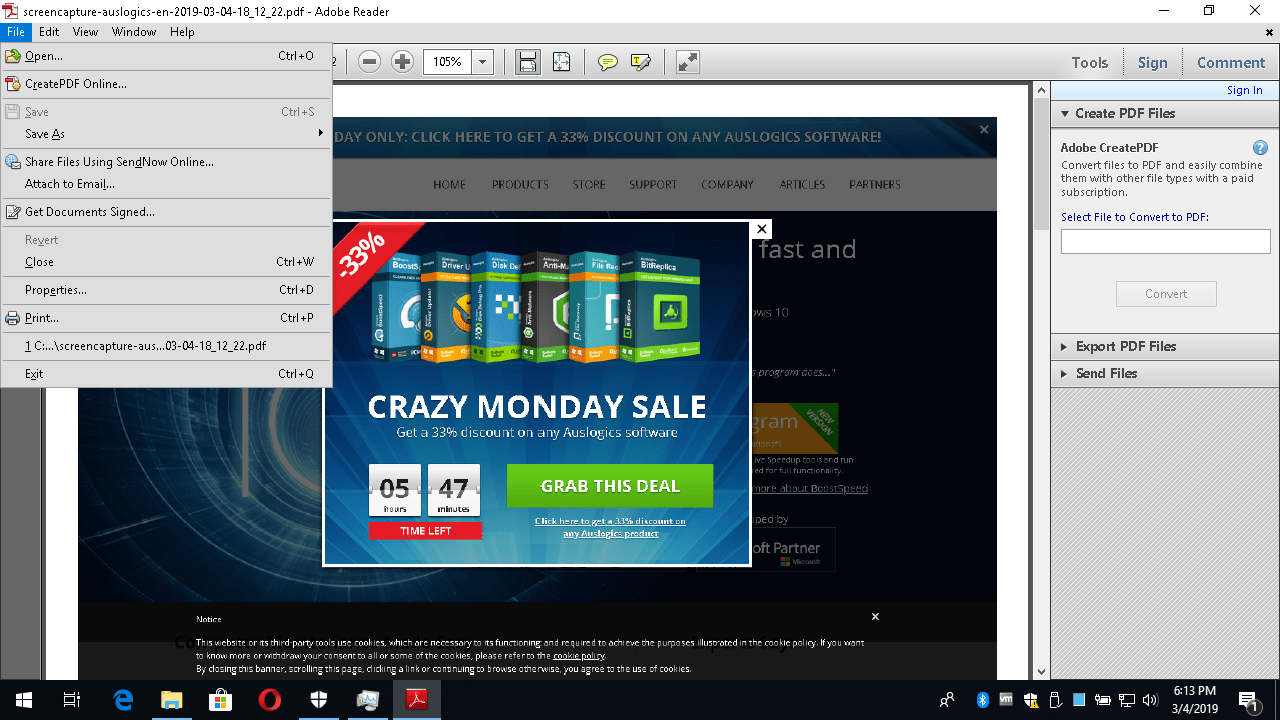
- Select Advanced, then choose Print as Image.
- Click OK to see if you can print the PDF file.
Solution 2: Recreating your PDF File
- Select a method for recreating your PDF file:
a. Try downloading the PDF file again, then save it on your hard drive.
b. Create a new PDF file, then save it on your hard drive directly.
c. Open the PDF file on Acrobat Reader, then select Save As. Save the PDF file on your hard drive. - Open the newly downloaded/created PDF file, then check if you can print it successfully.
Checking if the PDF file is corrupted
It is possible that the PDF file itself has problems, which is why you cannot print it properly. Perhaps, it has been corrupted during the file transfer process. On the other hand, if it got damaged while stored in your PC, then it must have been affected by malware or bad disk sectors on your hard drive. If that's the case, we recommend using Auslogics Anti-Malware.
Auslogics Anti-Malware will scan your entire system and hard drive, including the temporary folders. It will search for malicious programs and other security issues that may compromise your data and your personal information. So, you will know if malware has been damaging the files in your hard drive.
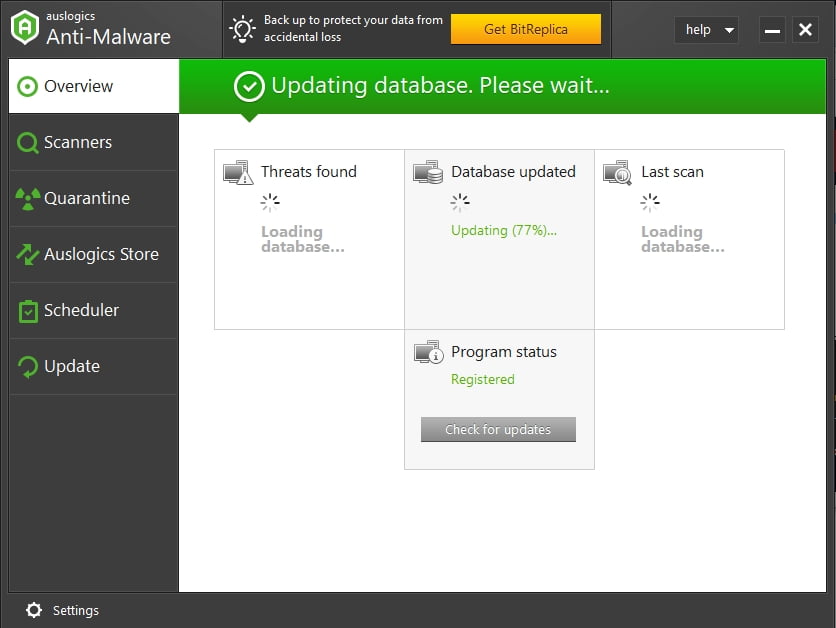
Fixing issues with your Acrobat Reader
If you were able to determine that the issue lies in your Acrobat Reader software, then you can troubleshoot the problem by following the instructions below:
- Restart your PC.
- Use Acrobat Reader to open the PDF file. Check if you are able to print it successfully.
- If restarting your computer does not fix PDF file not printing properly, then we recommend removing Acrobat Reader from your PC. After that try installing the latest version.
Which of the methods above helped you solve the problem?
Share your answer in the comments section below!
Do you like this post? 🙂
Please rate and share it and subscribe to our newsletter!
12 votes, average: 4.17 out of 5
![]() Loading...
Loading...
How To Download A Blog To A Pdf File
Source: https://www.auslogics.com/en/articles/why-cant-i-print-a-pdf-file-on-windows-10/
Posted by: grosefoughurpite.blogspot.com

0 Response to "How To Download A Blog To A Pdf File"
Post a Comment